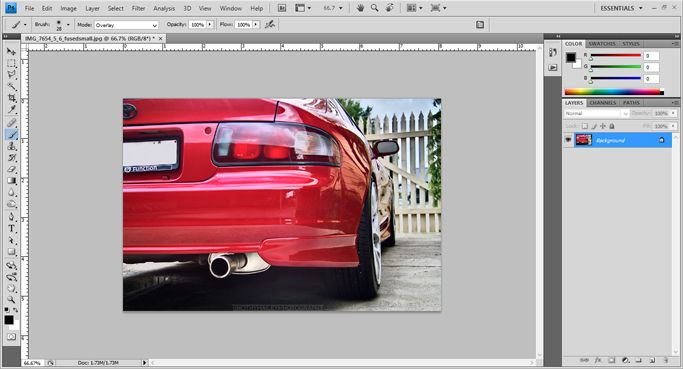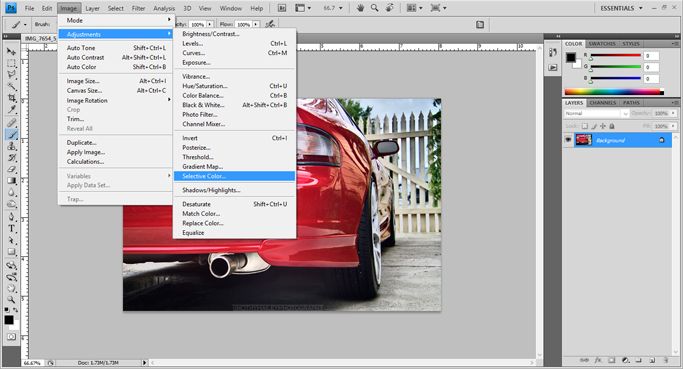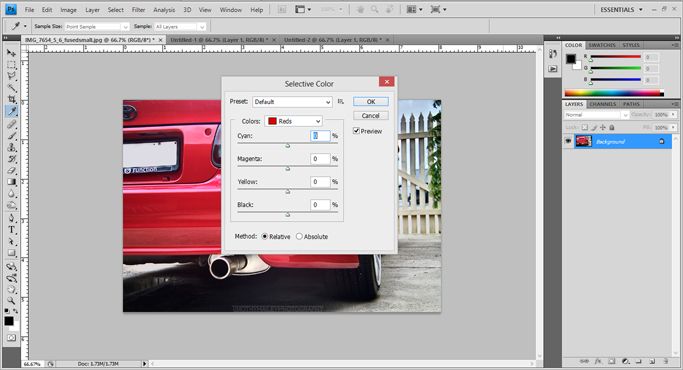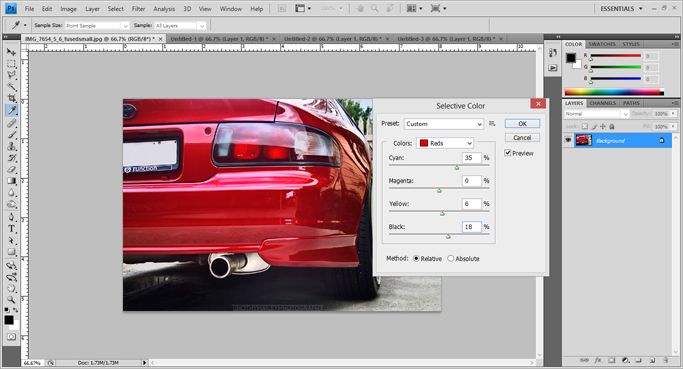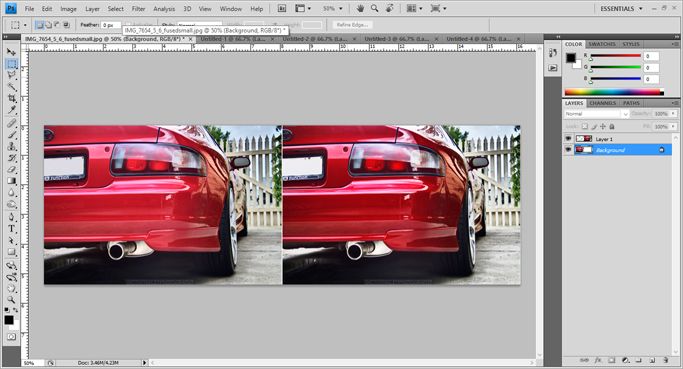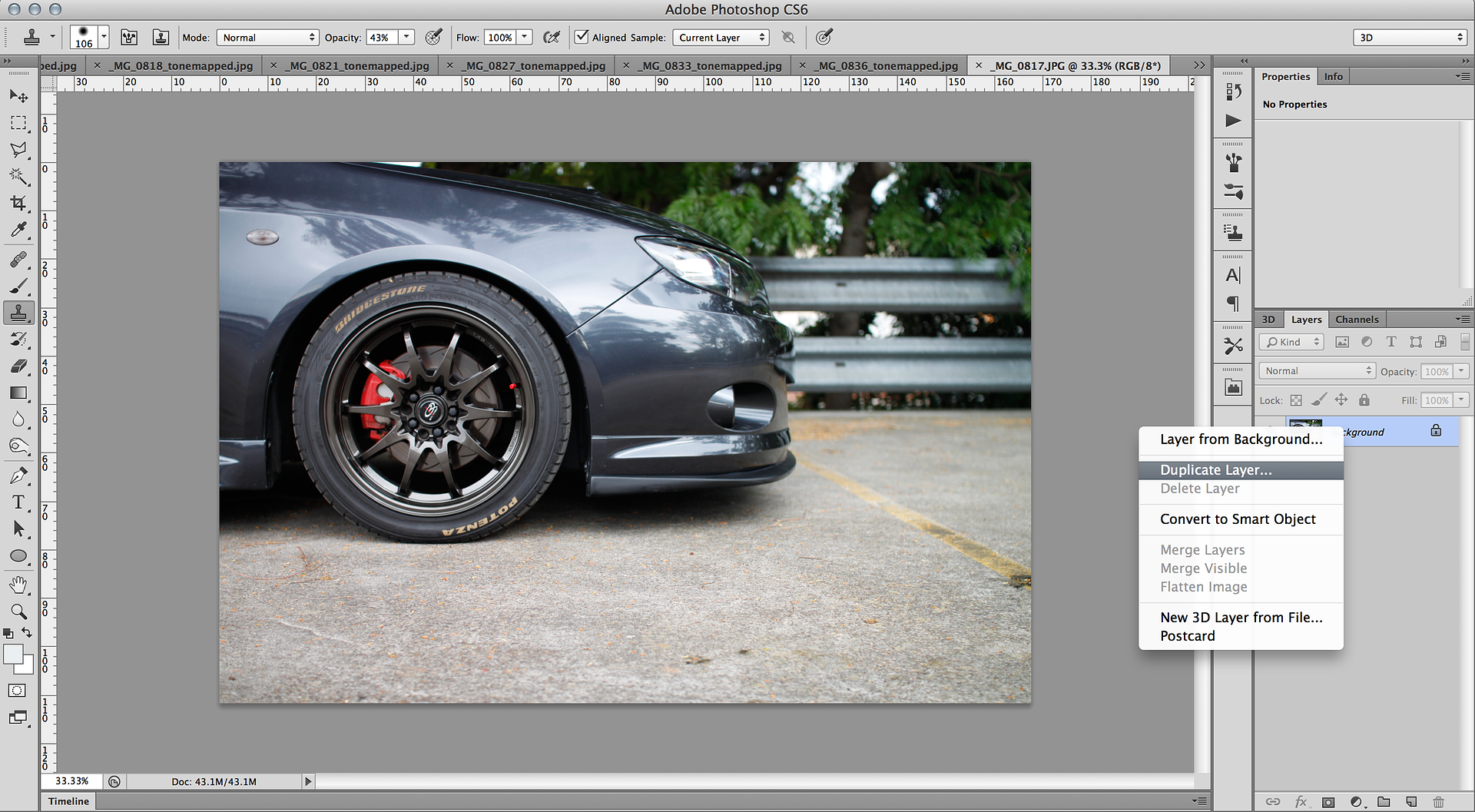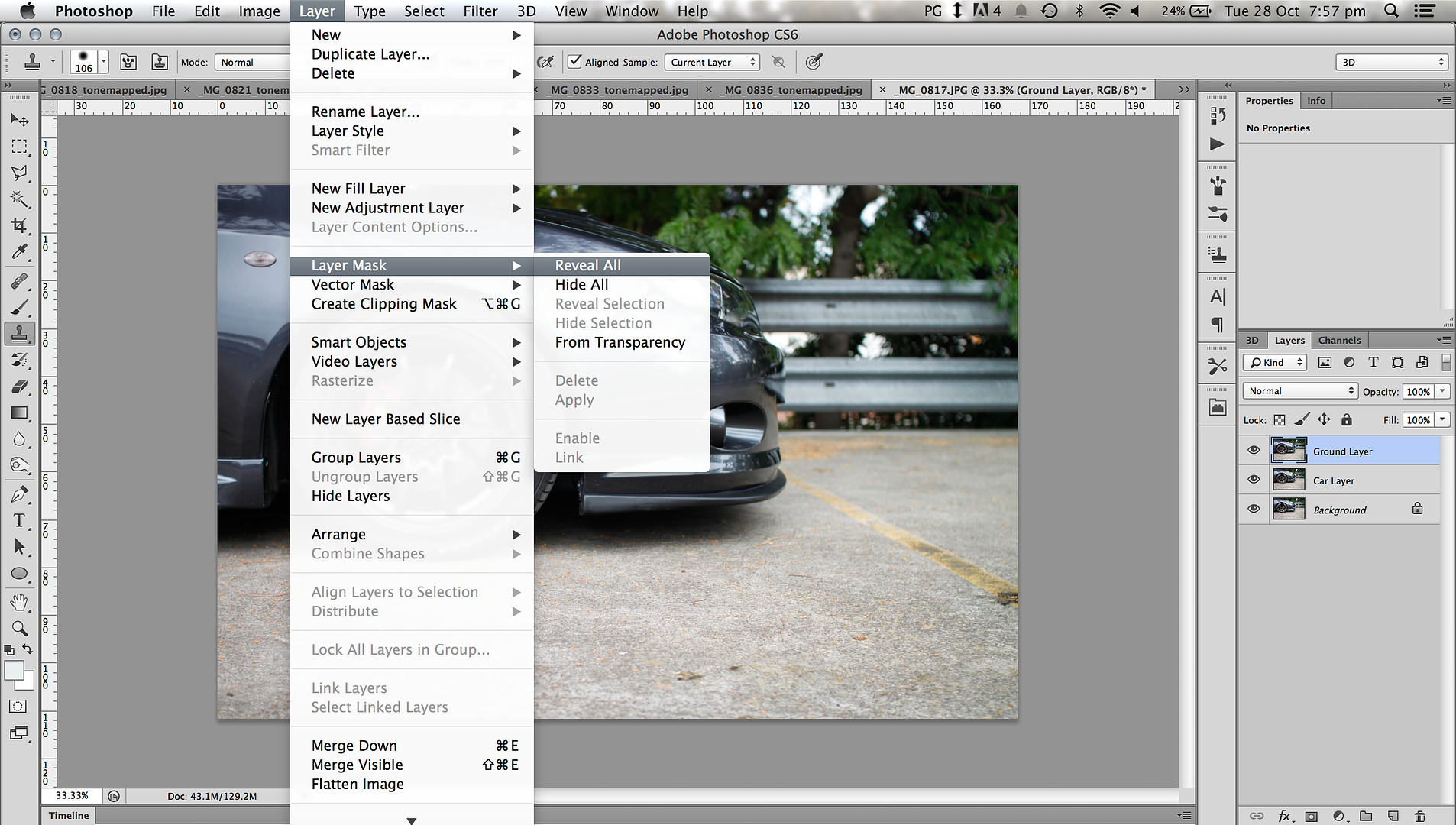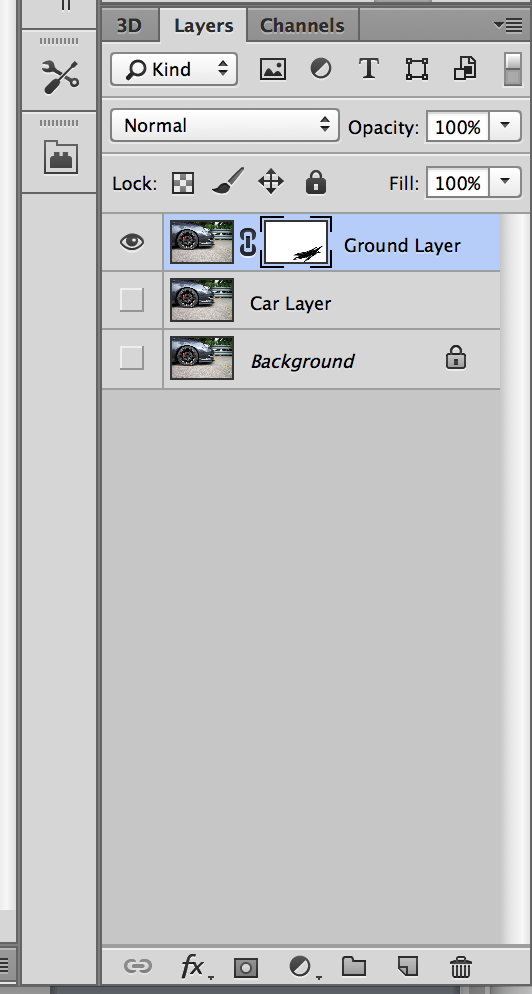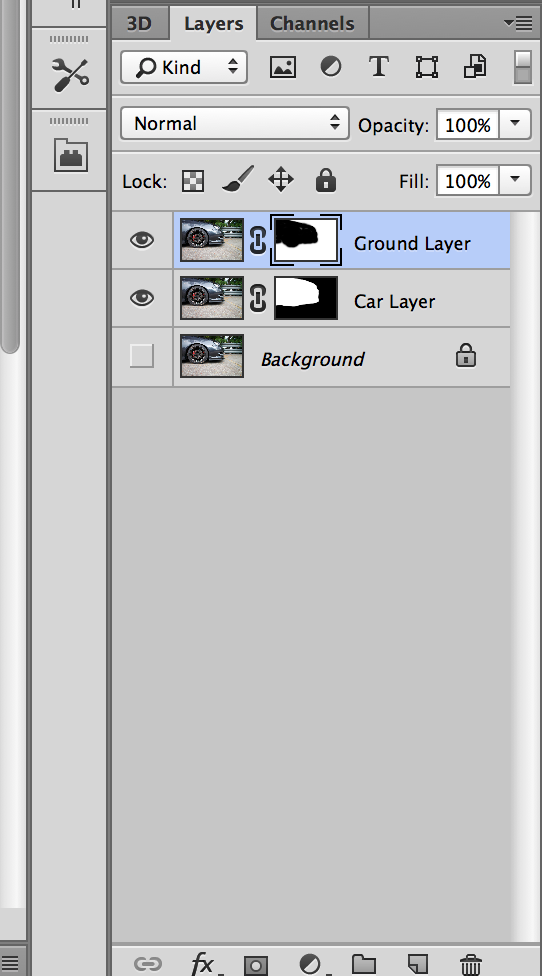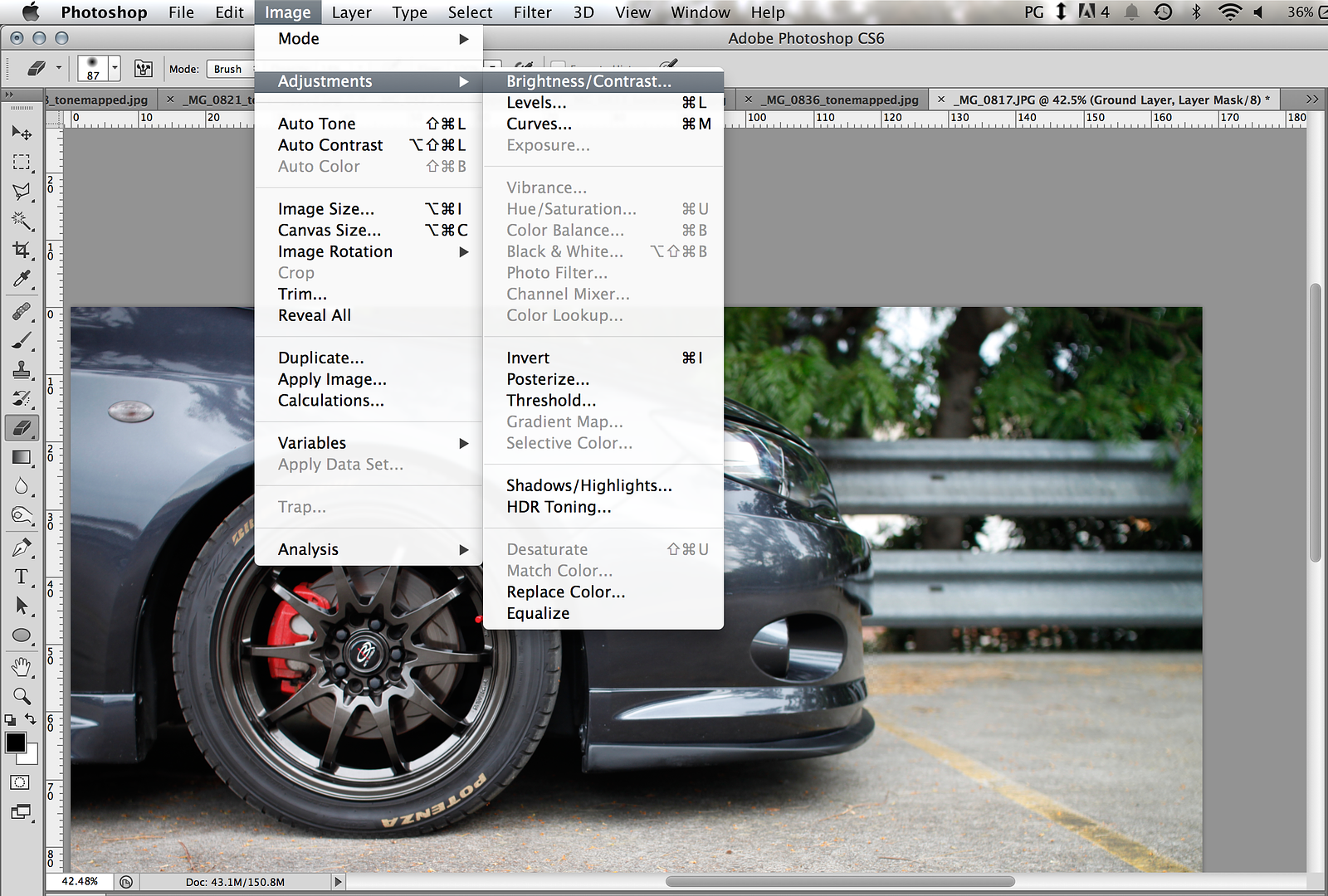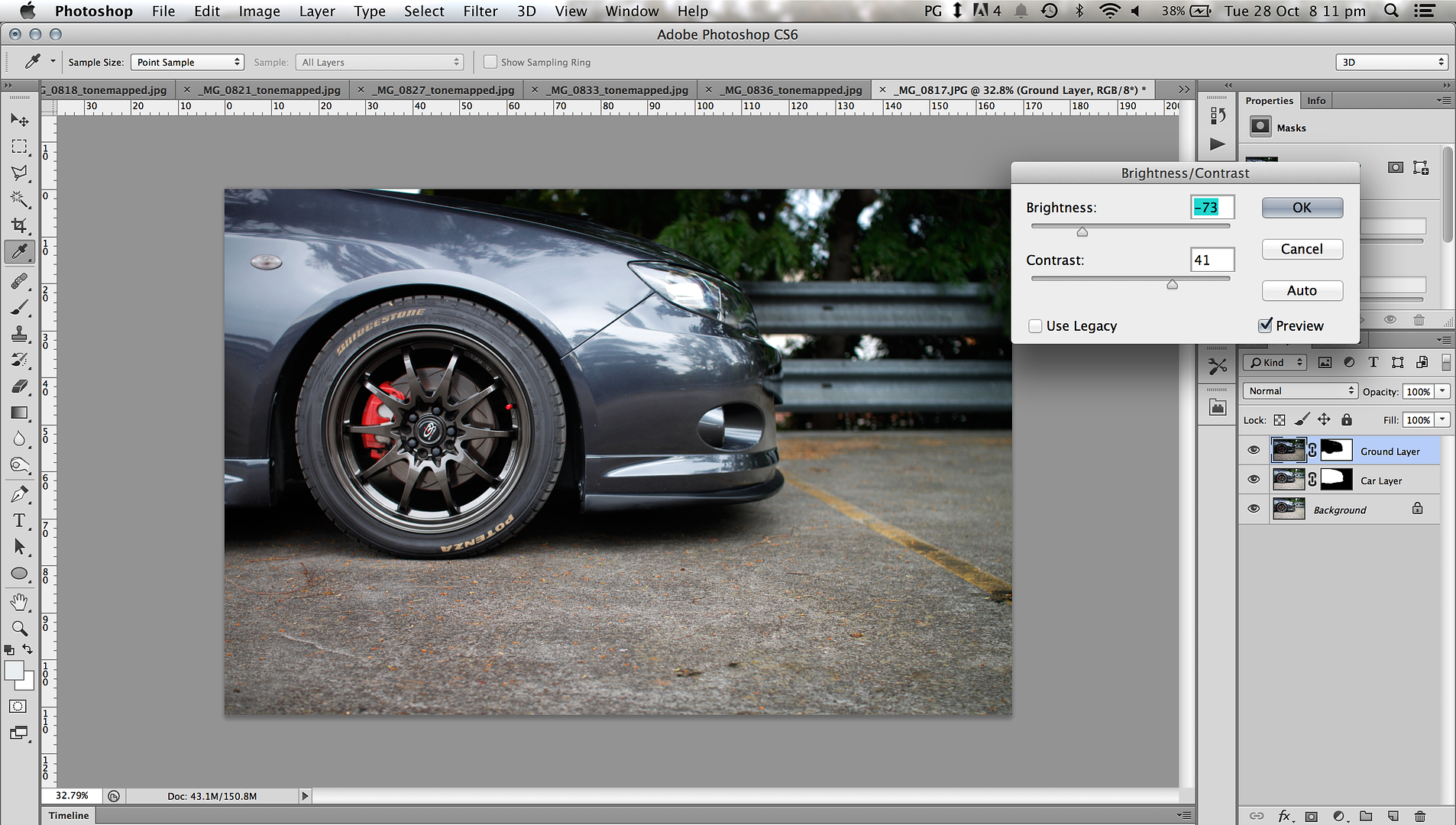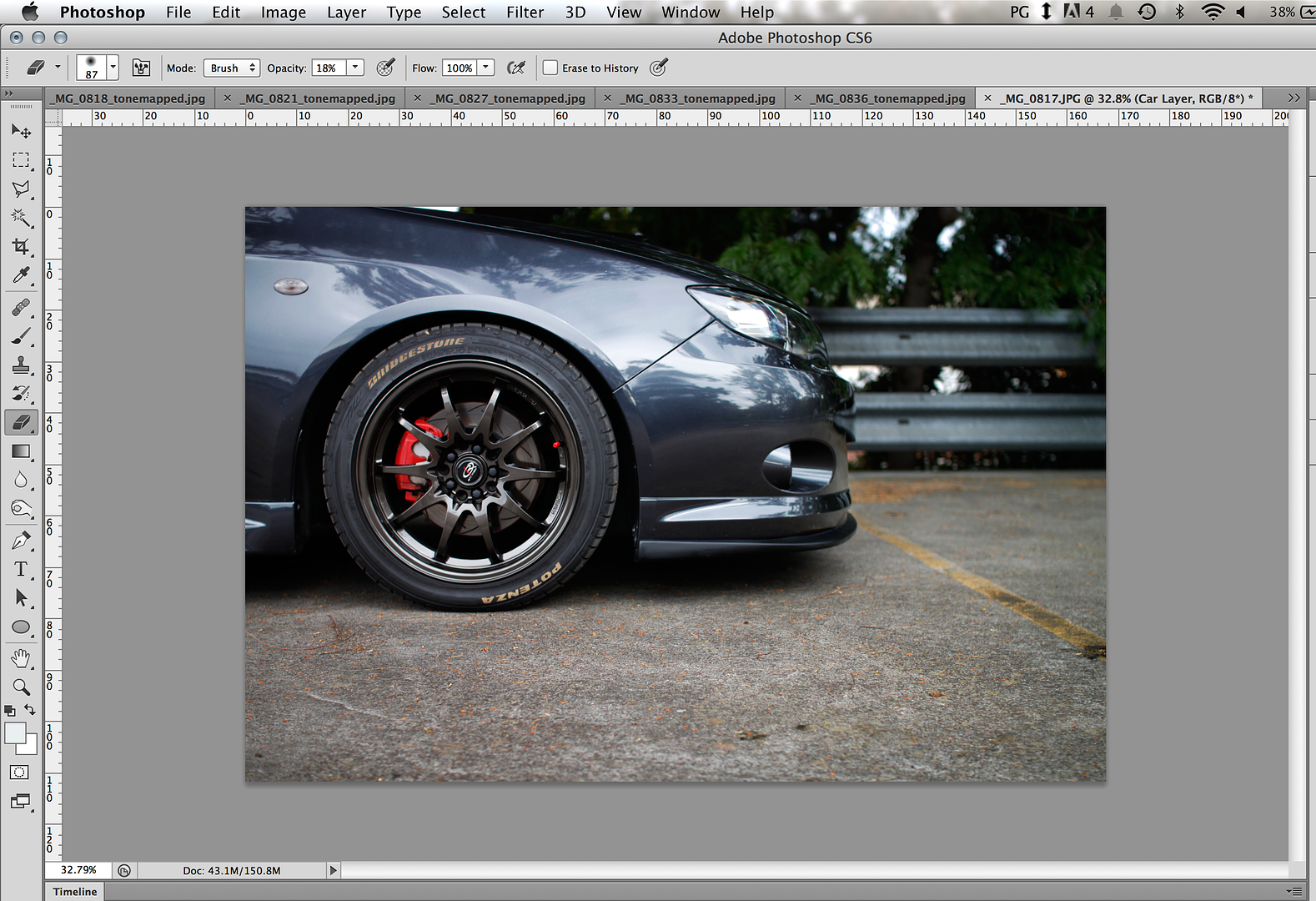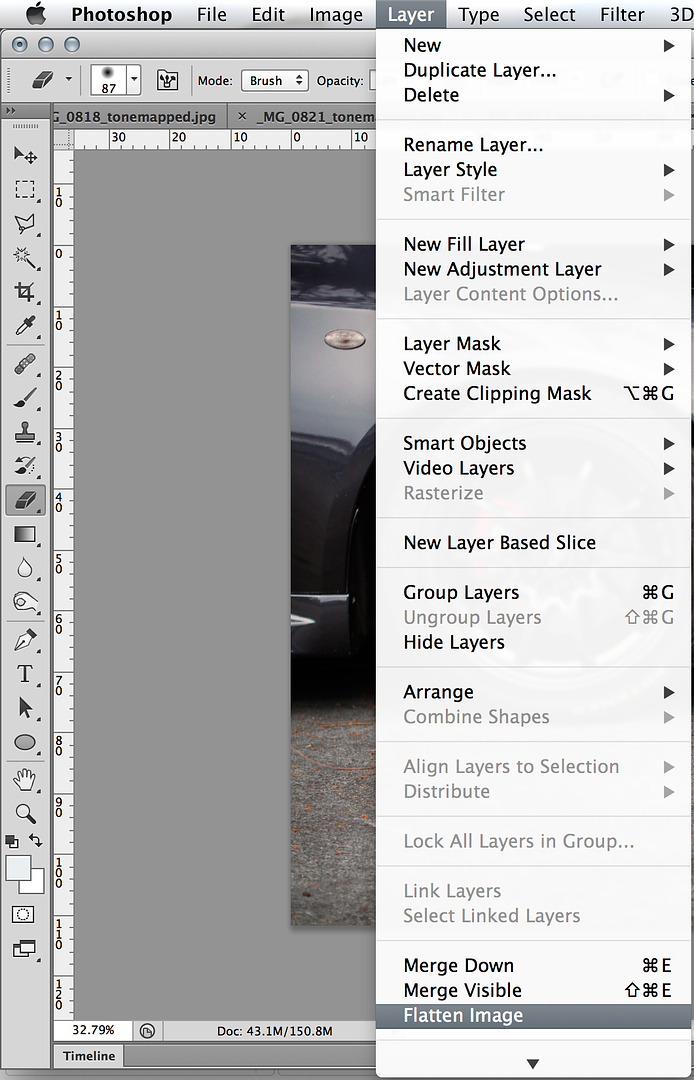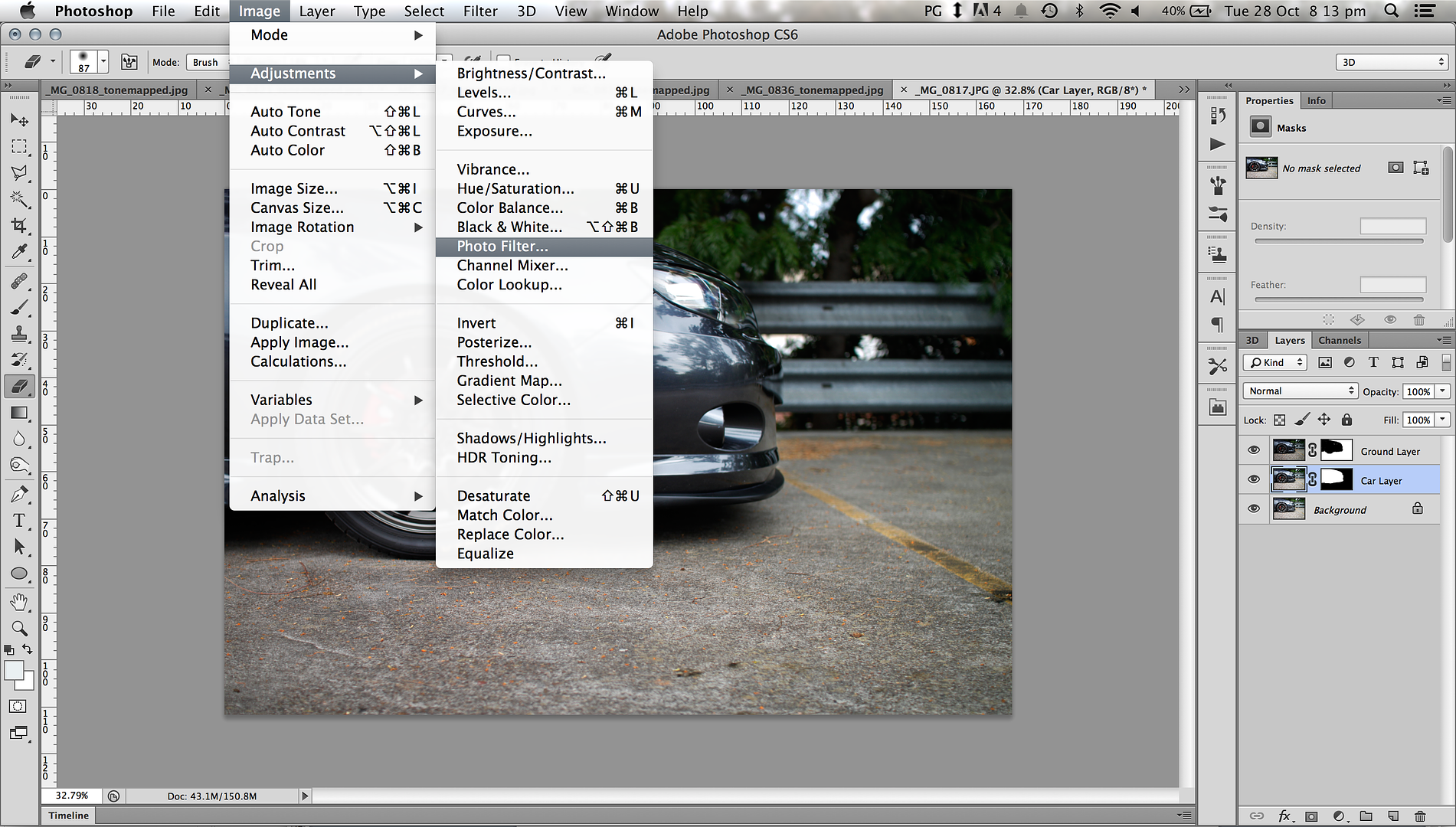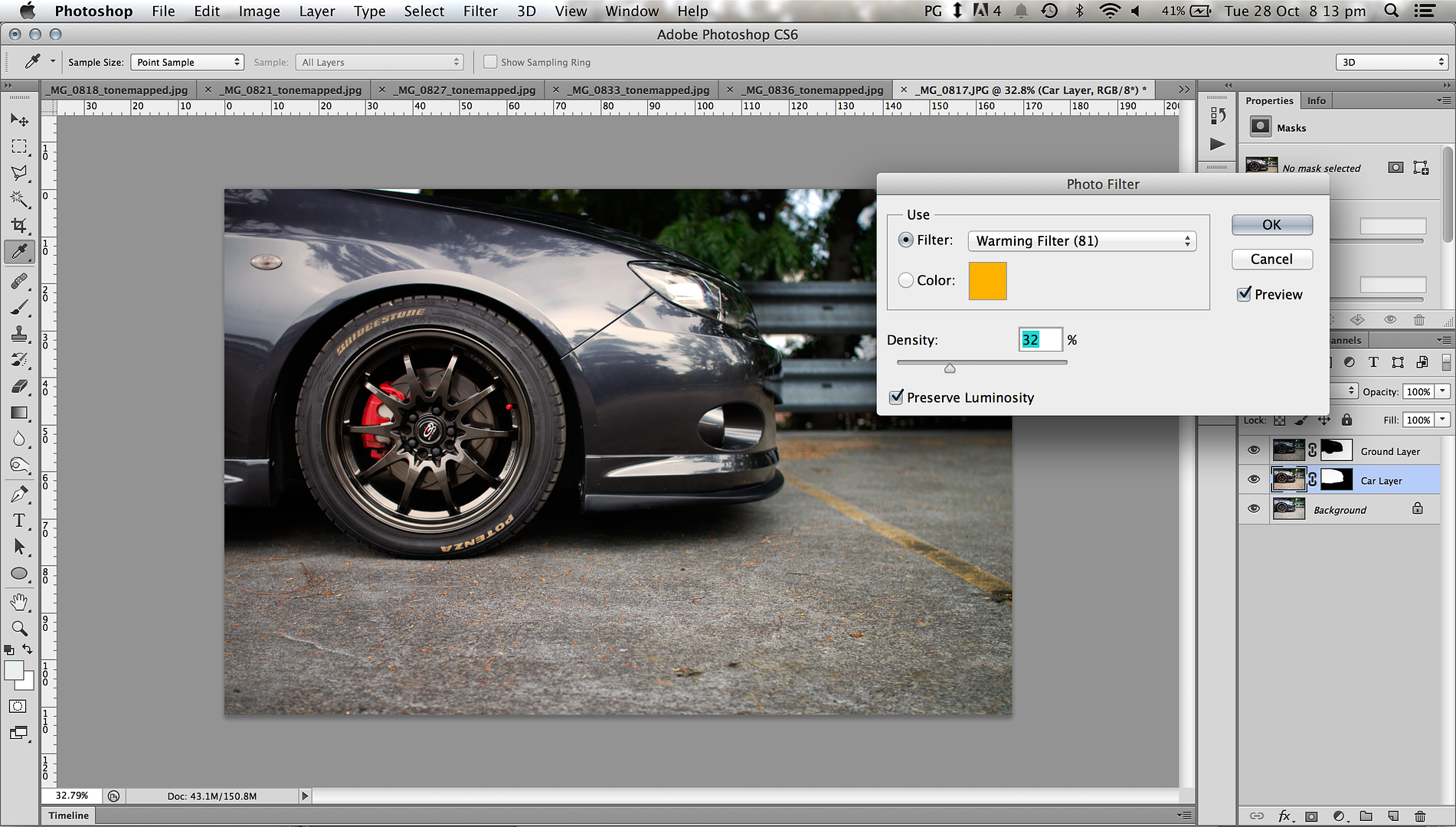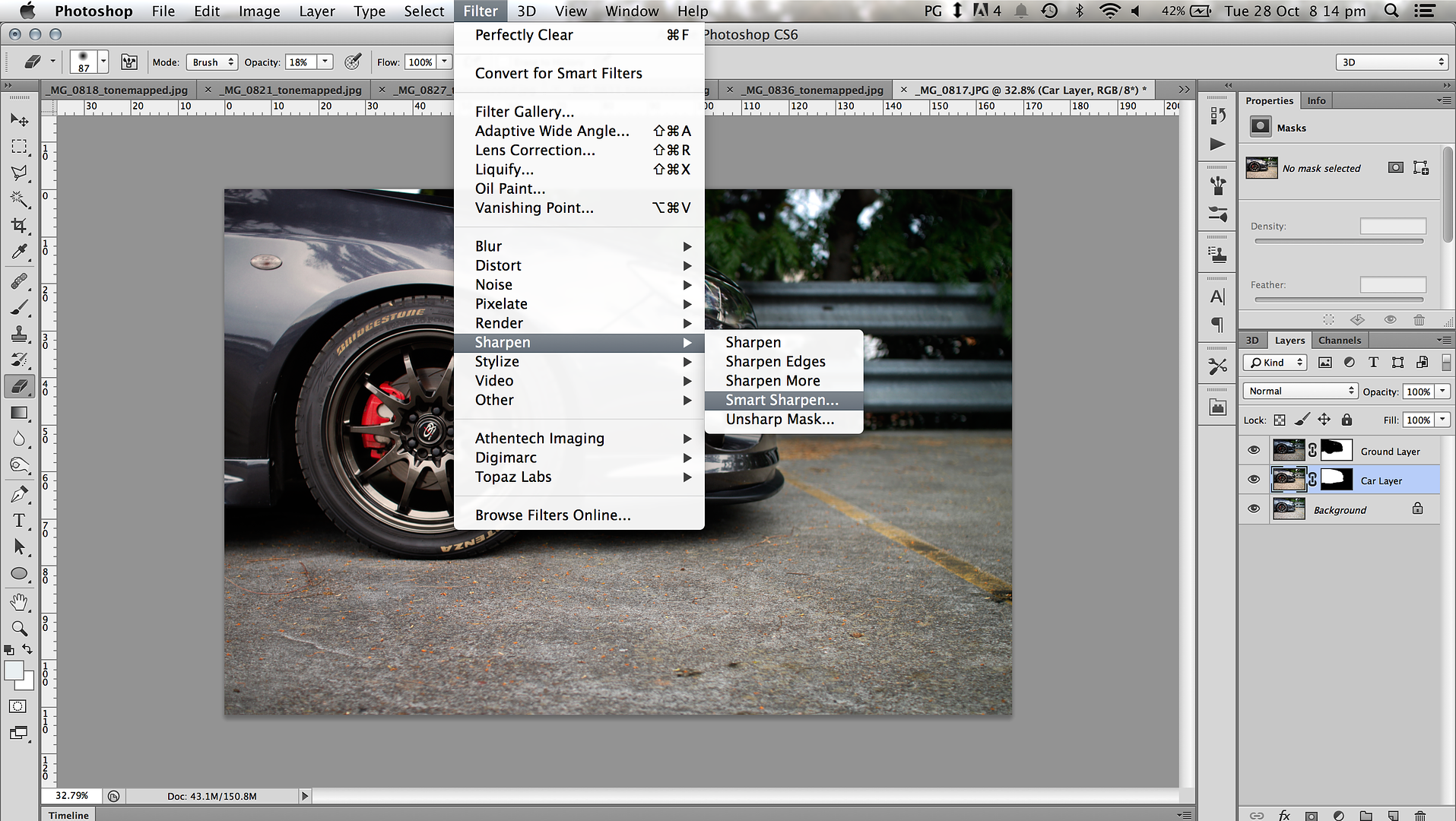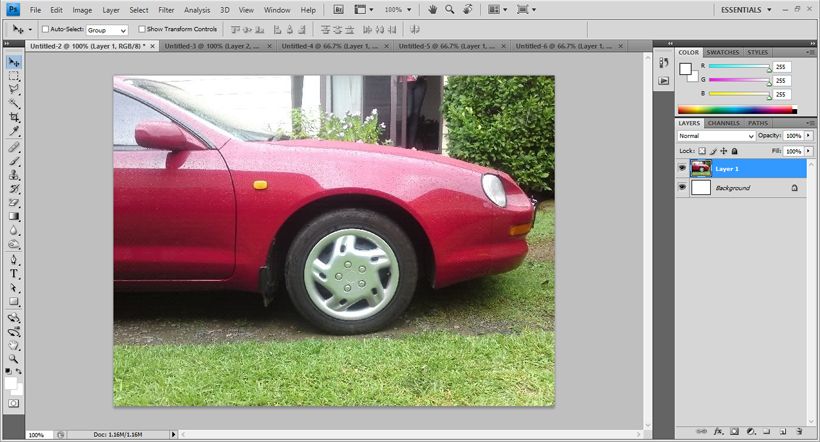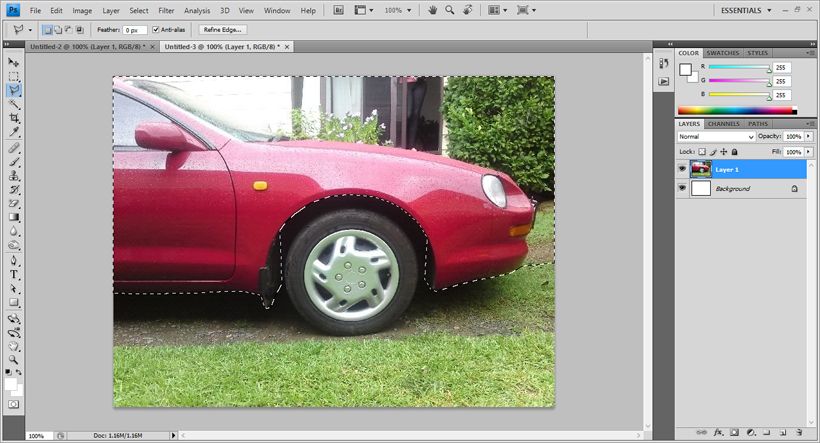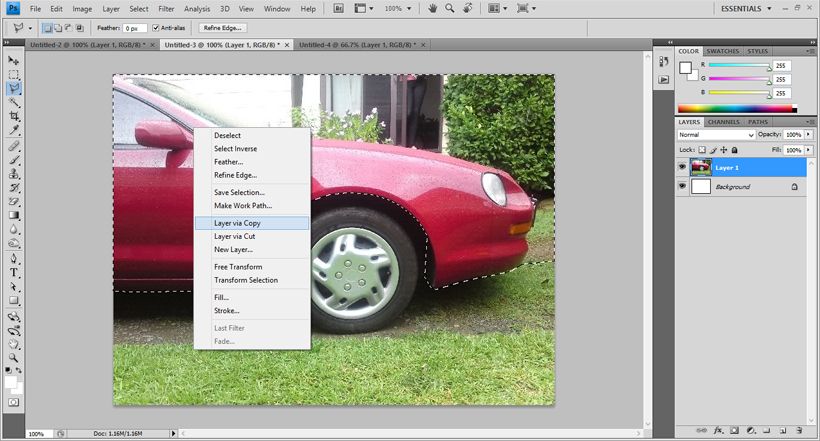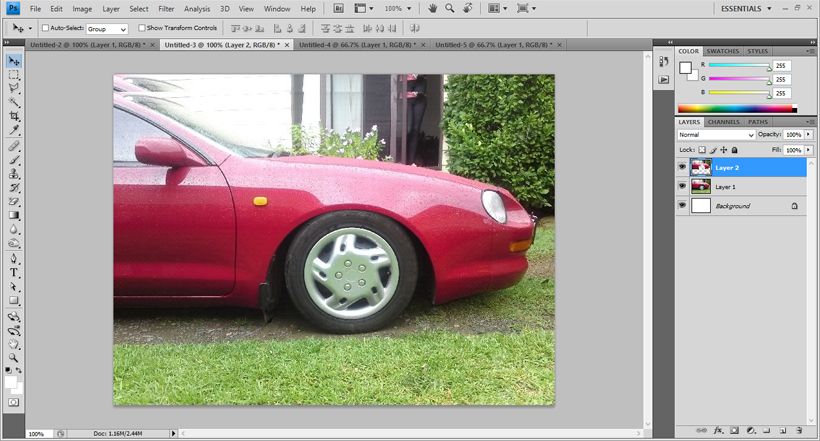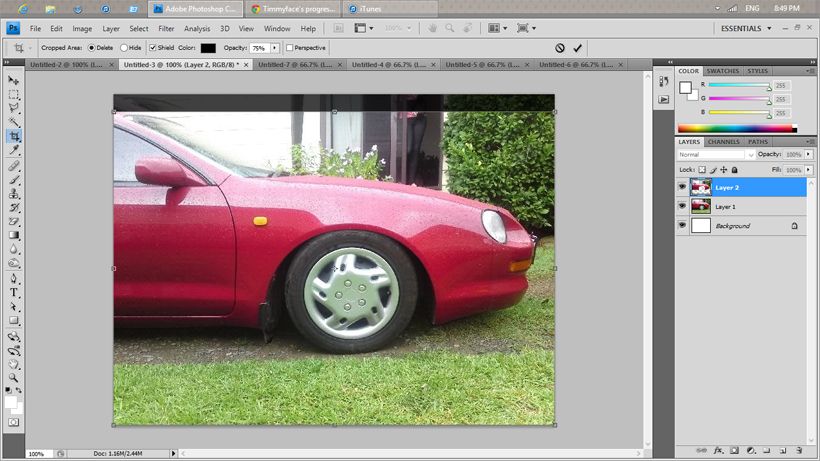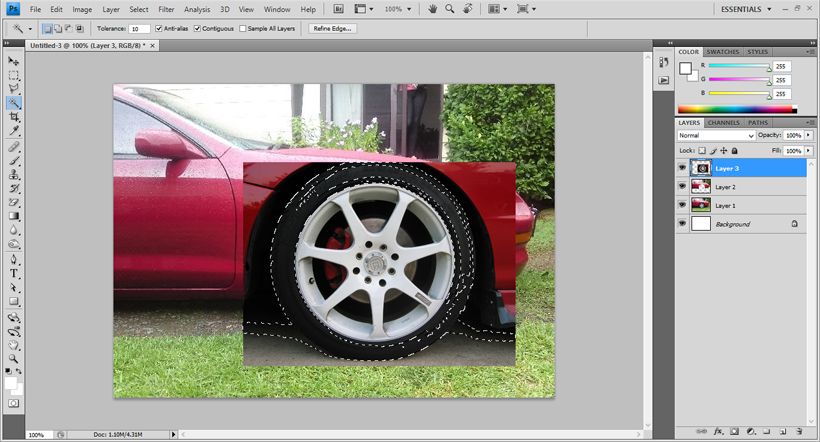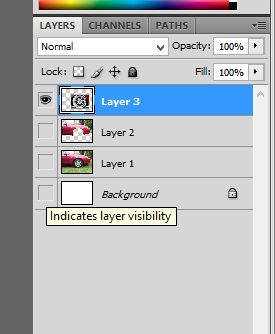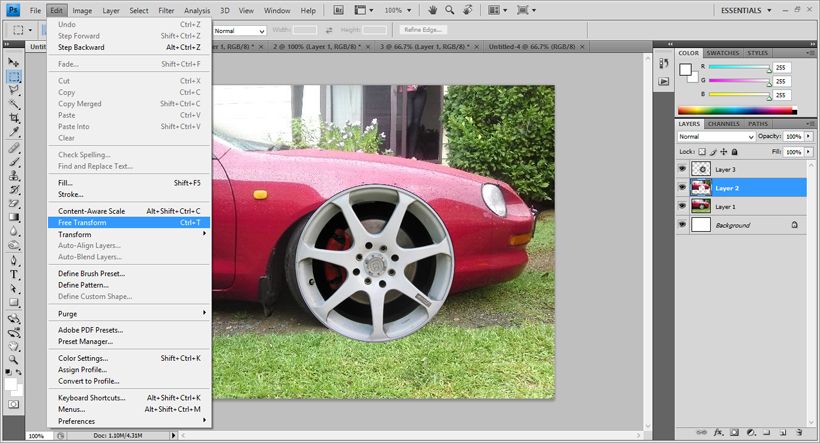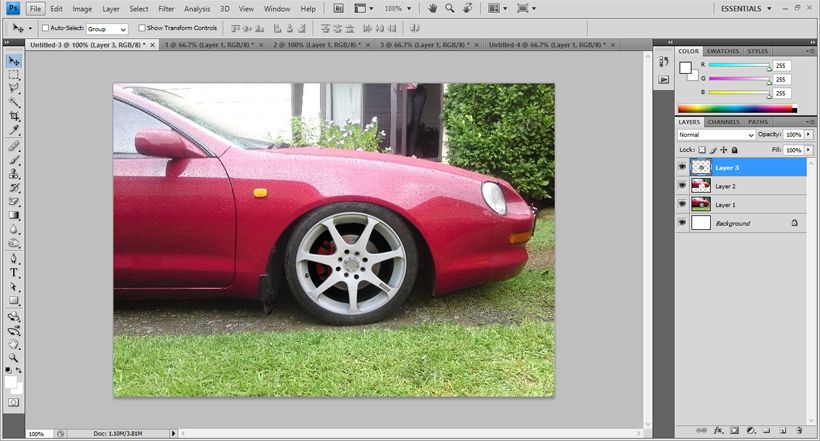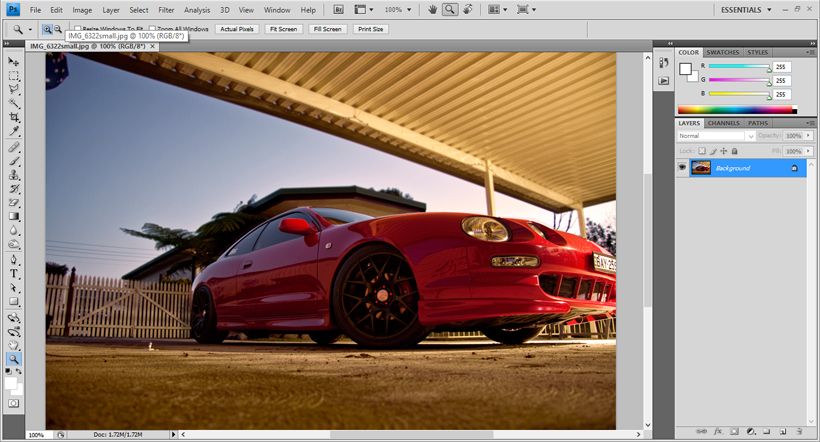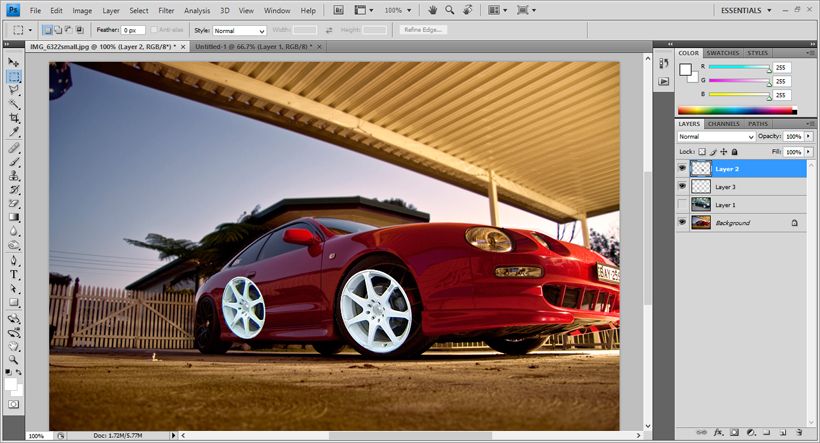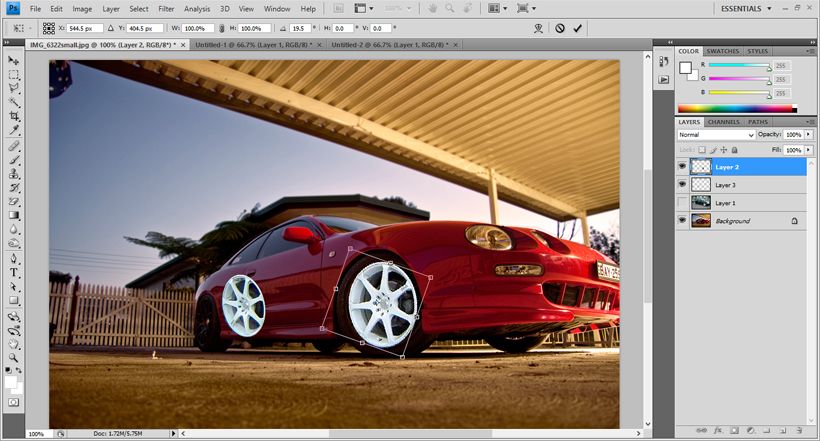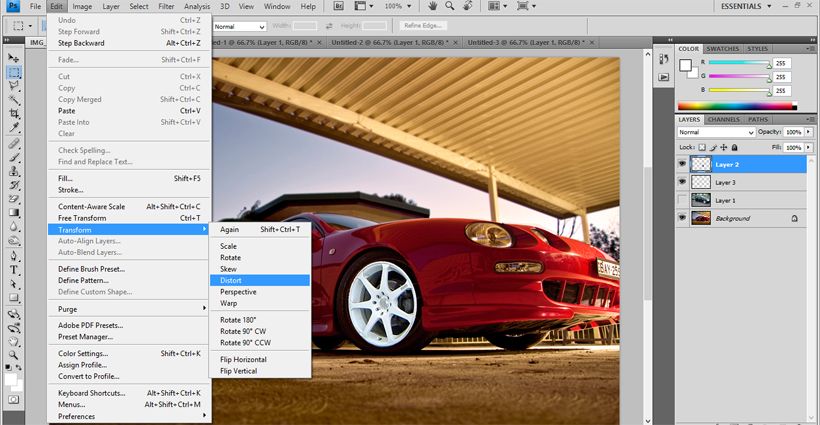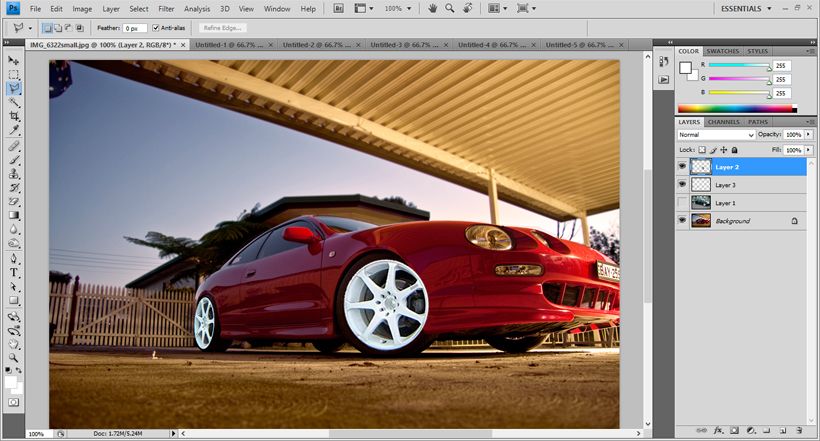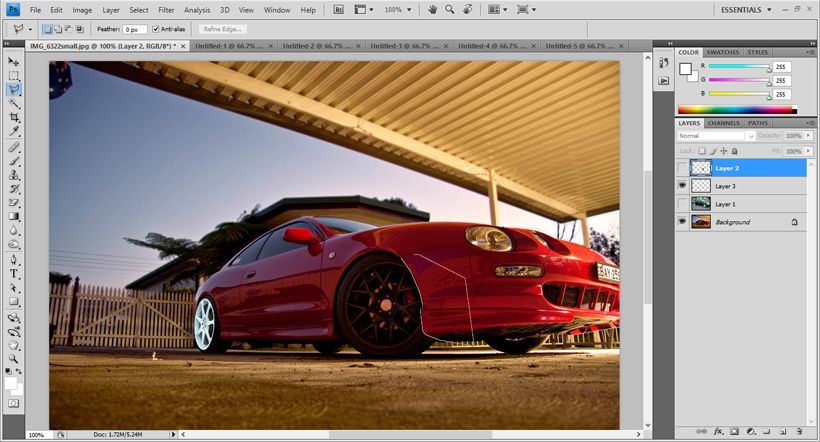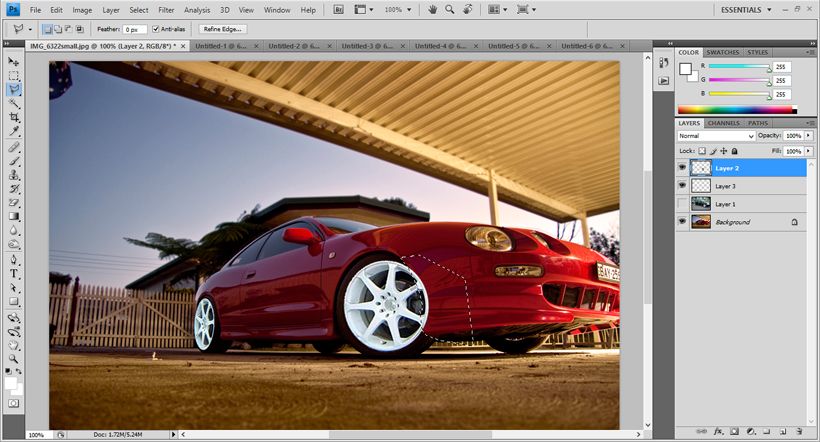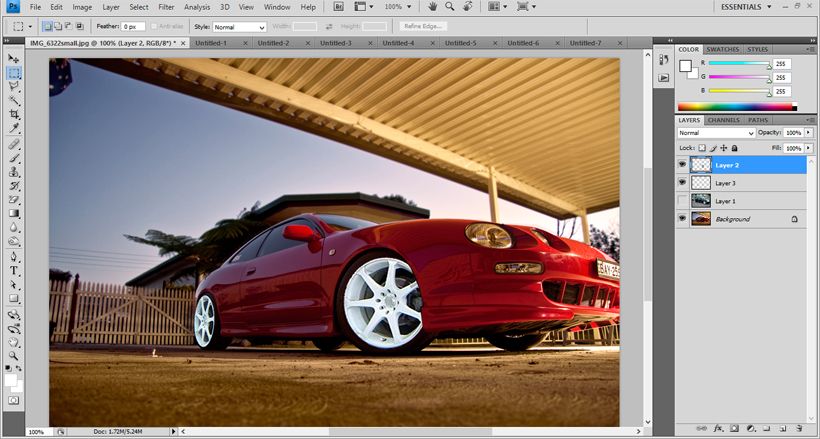|
 Feb 12, 2013 - 11:40 PM Feb 12, 2013 - 11:40 PM
|
|
 Enthusiast    Joined Apr 17, '10 From Maitland, NSW Currently Offline Reputation: 3 (100%) |
Photoshop Tutorials - Basic Info
Basic Tools Depending on the program/version you are running, you should have a pretty similar toolbar on the left of your screen, or will see these symbols throught the program.  1. This is your ‘Moving tool’ It lets your drag the current ‘layer’ around your screen. 2. Selection tool. When making rough square/circle cuts. 3. Lasoo tool. This will be used for more precise cutting, around the cars body, wheels etc. 4. Magic wand. Cleverly selects certain connecting areas in the object. Usually works best when its more of a solid color. 5. Crop tool. 6. Eyedropper, to select colors. 7. Healing brush, removes blemishes by usuing surrounding colours to blend it together. 8. Paintbrush tool. 9. Clone stamp. Creates a replication of a certain area, to paste in another. 10. History brush, removes any painting your’ve done to the image. 11. Eraser. 12. Gradient tool. 13. Blur/Sharpen/Smudge 14. Dodge/Burn/Sponge 15. Pen tool. 16. Text 17. Path selection 18. Line/rectangle tool. Explaining some of these tools in more depth *Right clicking on most of these icons, will show submenus for you to click* Lasoo Tool If your icon looks a little different, eg with a Round bubble etc, here you can right click and choose an appropriate setting. 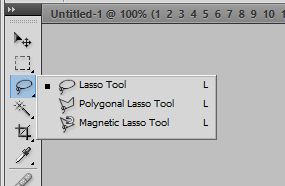 Here i use the Polygonal Tool. When using this, instead of drawing around your image in one single step, you make points around your objects, for a more precise selection. *Remeber to link back up to where you started* Magic Wand When using the magic wand tool, it is going to look for surrounding edges based on color/shape to form your selection. Upon selecting any tool on the left, your toolbar on the top will change. 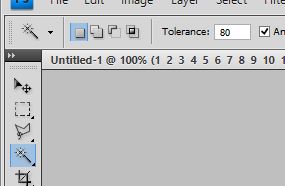 Up here we see the 'Tolerance' tab. Here, you select how much detail, you wish the wand to look for. With the tolerance set at <10 you will have a selection like so:  The smaller number will select less, more detailed areas. With a tolerance selection of a greater number, eg >80 will result in:  Notice that it selects some of the car. Certain times will call for the magic wand, but usually if you give the time, the Lasoo tool will serve better. Now that you have done selecting, what next? Once you have your selection, for whatever reasons, you can choose to either Delete or Copy/Cut it to a new layer. Simply Right Clicking on your selection will bring up this menu.  Layer via Copy - will duplicate your selection into another layer. This is the safest way to try editing and still have your original image. Layer via Cut - cuts the selection out of the image, in some cases we will require this. If you no longer need it, you can simply hit the Delete key on your keyboard. Clone Pretty self explanitory. With the clone tool selected, you will hold down your 'ALT'or'Option' key, and click the area you wish to duplicate. On the top toolbar, you will see Brush, Mode, Opacity. 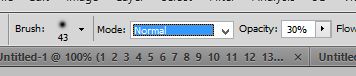 Select the required brush you desire, and change the opacity to your needs. [u]*Remember 100% Opacity will be a full duplicate, 0% will be blank, try stick around 80%*[u] Healing The healing brush blends surrounding colors together. This is most helpful when you have been 'Cloning' If you are trying to remove certain features, grills, camera rigs etc, the clone tool will remove the majority of it, but it wont be blended in together very well. Using the same method as the clone tool, holding down 'ALT' in a similar clear area, than painting over your cloned area, should blend it all together. Dodge Dodge tool allows you to lighten certain parts of the image. When it is selected, your upper toolbar will provide you with three ranges: 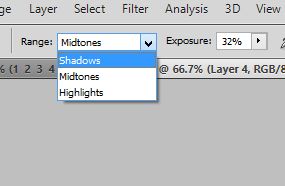 Again choose the appropriate Exposure (how much/hard you want it to be) and go to town with it. When dodging, you really want to lighten up the highlights in your darker areas, Tyre sidewalls, Projectors etc Burn Right clicking on your Dodge tool, will bring up this menu: 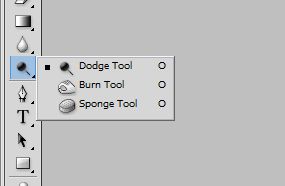 Same settings apply for the Burn tool as the Dodge tool, but this time you will be making your things darker. Better Examples will be shown below on how to use these! Hopefully by the end of this you can have a basic knowledge to be able to muck around with your car, trying new things, or achieving edits like this: 
This post has been edited by Timmyface: Feb 13, 2013 - 2:31 AM -------------------- |
 Feb 12, 2013 - 11:56 PM Feb 12, 2013 - 11:56 PM
|
|
 Enthusiast    Joined Apr 17, '10 From Maitland, NSW Currently Offline Reputation: 3 (100%) |
*reserved for*
Adjustments
This post has been edited by Timmyface: Oct 28, 2014 - 4:39 AM -------------------- |
 Feb 13, 2013 - 12:01 AM Feb 13, 2013 - 12:01 AM
|
|
 Enthusiast    Joined Apr 17, '10 From Maitland, NSW Currently Offline Reputation: 3 (100%) |
Editing
This post has been edited by Timmyface: Feb 25, 2013 - 6:12 AM -------------------- |
 Feb 13, 2013 - 12:07 AM Feb 13, 2013 - 12:07 AM
|
|
 Enthusiast    Joined Apr 17, '10 From Maitland, NSW Currently Offline Reputation: 3 (100%) |
*reserved for*
Post Production
-------------------- |
 Feb 13, 2013 - 5:26 PM Feb 13, 2013 - 5:26 PM
|
|
|
Moderator      Joined Jun 29, '08 From Denver Currently Offline Reputation: 59 (100%) |
Nice! I'm definitely going to have to start practicing. Thanks Timmy!
-------------------- "Employ your time in improving yourself by other men's writings, so that you shall gain easily what others labored hard for." -Socrates. Even Socrates told us to use the search button!
 2006 Aston Martin V8 Vantage. 1998 Celica GT- BEAMS Swapped. 2022 4Runner TRD Off Road Prenium. 2021 GMC Sierra AT4. |
 Feb 13, 2013 - 5:33 PM Feb 13, 2013 - 5:33 PM
|
|
 Enthusiast    Joined Apr 17, '10 From Maitland, NSW Currently Offline Reputation: 3 (100%) |
It really pays off with a 10 minute edit. You don't realllllly need that fancy camera, as you can see with some before and after shots. In saying that though, I might do a simple run down of some SLR features as well.
-------------------- |
 Feb 17, 2013 - 10:40 PM Feb 17, 2013 - 10:40 PM
|
|
|
Moderator      Joined Jun 29, '08 From Denver Currently Offline Reputation: 59 (100%) |
I played around with CS4 a bit tonight, still suck at it.
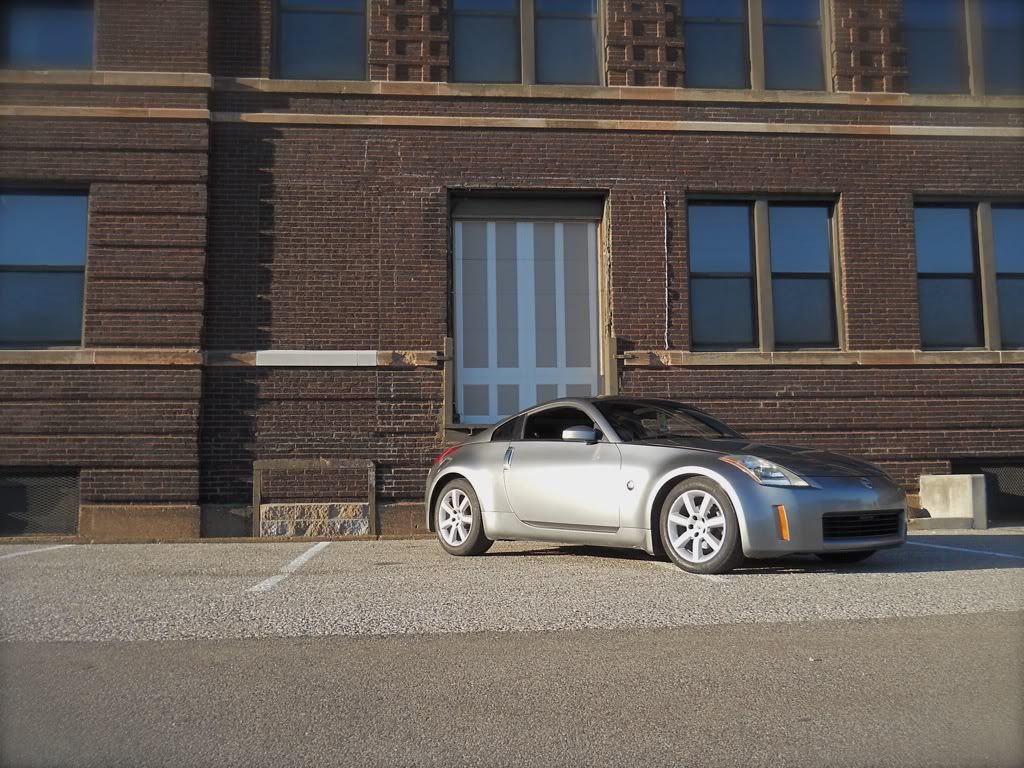 All I could do was adjust the darkness, made it look a little better. Hardly any difference though. 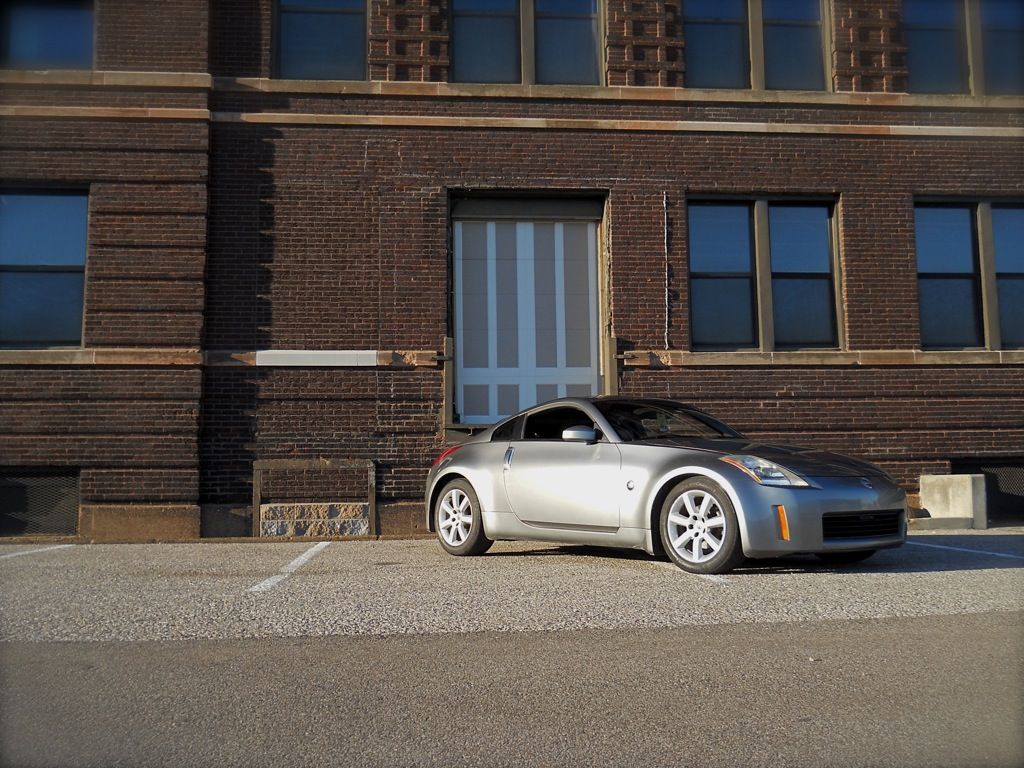
This post has been edited by richee3: Feb 17, 2013 - 10:47 PM -------------------- "Employ your time in improving yourself by other men's writings, so that you shall gain easily what others labored hard for." -Socrates. Even Socrates told us to use the search button!
 2006 Aston Martin V8 Vantage. 1998 Celica GT- BEAMS Swapped. 2022 4Runner TRD Off Road Prenium. 2021 GMC Sierra AT4. |
 Feb 17, 2013 - 10:43 PM Feb 17, 2013 - 10:43 PM
|
|
 Enthusiast    Joined Apr 17, '10 From Maitland, NSW Currently Offline Reputation: 3 (100%) |
Whatever your getting confused with/wanting to do, let me know and I'll work on that part next!
-------------------- |
 Feb 17, 2013 - 10:49 PM Feb 17, 2013 - 10:49 PM
|
|
|
Moderator      Joined Jun 29, '08 From Denver Currently Offline Reputation: 59 (100%) |
Whatever your getting confused with/wanting to do, let me know and I'll work on that part next! I'm just a n00b, that's the problem. I was working on using some of the tools you described and I either didn't need to use them (cropping anything out) or couldn't figure them out (burn tool). I just need more practice. -------------------- "Employ your time in improving yourself by other men's writings, so that you shall gain easily what others labored hard for." -Socrates. Even Socrates told us to use the search button!
 2006 Aston Martin V8 Vantage. 1998 Celica GT- BEAMS Swapped. 2022 4Runner TRD Off Road Prenium. 2021 GMC Sierra AT4. |
 Feb 25, 2013 - 6:14 AM Feb 25, 2013 - 6:14 AM
|
|
 Enthusiast    Joined Apr 17, '10 From Maitland, NSW Currently Offline Reputation: 3 (100%) |
Update: Just added:
Lowering your car Adding wheels to your car -------------------- |
 Feb 26, 2013 - 1:53 AM Feb 26, 2013 - 1:53 AM
|
|
|
Enthusiast    Joined Jul 5, '09 From Katy/houston Currently Offline Reputation: 16 (100%) |
Thank you so much for this!
-------------------- For Sale:OEM tail lights - make offer
|
 Mar 10, 2013 - 5:56 AM Mar 10, 2013 - 5:56 AM
|
|
|
Enthusiast      Joined Mar 8, '12 From Hanford/Fresno, Ca Currently Offline Reputation: 20 (100%) |
Timmyface. You think you can recommend any free photoshop apps or programs to us? Or basic programs that doesn't cost too much?
-------------------- |
 Mar 10, 2013 - 5:59 AM Mar 10, 2013 - 5:59 AM
|
|
 Enthusiast    Joined Apr 17, '10 From Maitland, NSW Currently Offline Reputation: 3 (100%) |
I haven't actually tried many others, but I'd say try out 'GIMP' or 'paint.net'.. It I can run you through torrents, and get photoshop >.> for free >.>
-------------------- |
 Mar 10, 2013 - 6:24 AM Mar 10, 2013 - 6:24 AM
|
|
 Moderator      Joined Oct 13, '06 From UK Currently Offline Reputation: 6 (100%) |
Awesome! Stickied.
-------------------- |
 Mar 10, 2013 - 11:59 PM Mar 10, 2013 - 11:59 PM
|
|
|
Enthusiast      Joined Mar 8, '12 From Hanford/Fresno, Ca Currently Offline Reputation: 20 (100%) |
Going to give GIMP and paint.net a try.
UPDATE: Gave it a try and here's what I got. Lol. First attempt btw. Original:  Edited: 
This post has been edited by ILoveMySilly97: Mar 12, 2013 - 3:20 PM -------------------- |
 Mar 18, 2013 - 10:52 PM Mar 18, 2013 - 10:52 PM
|
|
|
Enthusiast     Joined Sep 23, '12 From Australia Currently Offline Reputation: 4 (100%) |
Just a quick edit I did in around 30mins due to over-the-top boredom

--------------------  ------------------------------| White '94 Celica | Bought 11/05/12 | Sold 12/05/15 |------------------------------ |
 Mar 22, 2013 - 2:40 AM Mar 22, 2013 - 2:40 AM
|
|
 Moderator      Joined Nov 5, '07 From New Zealand Currently Offline Reputation: 3 (100%) |
Awesome! Stickied. also added this sticky thread to the multimedia sticky section -------------------- |
 Jul 4, 2013 - 12:59 AM Jul 4, 2013 - 12:59 AM
|
|
|
Enthusiast      Joined Mar 8, '12 From Hanford/Fresno, Ca Currently Offline Reputation: 20 (100%) |
What's the best website that allow free photo uploads that has the best upload photo quality?
-------------------- |
 Jul 4, 2013 - 1:03 AM Jul 4, 2013 - 1:03 AM
|
|
 Enthusiast    Joined Apr 17, '10 From Maitland, NSW Currently Offline Reputation: 3 (100%) |
I'd personally say Flickr atm
-------------------- |
 Jul 4, 2013 - 1:09 AM Jul 4, 2013 - 1:09 AM
|
|
|
Enthusiast      Joined Mar 8, '12 From Hanford/Fresno, Ca Currently Offline Reputation: 20 (100%) |
I'd personally say Flickr atm Thanks. Just signed up and uploaded the pics I took today and edited with gimp. -------------------- |
  |
10 User(s) are reading this topic (10 Guests and 0 Anonymous Users)
0 Members:
| Lo-Fi Version | Time is now: February 18th, 2025 - 5:36 PM |